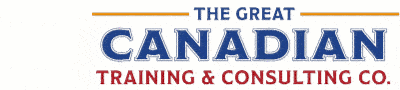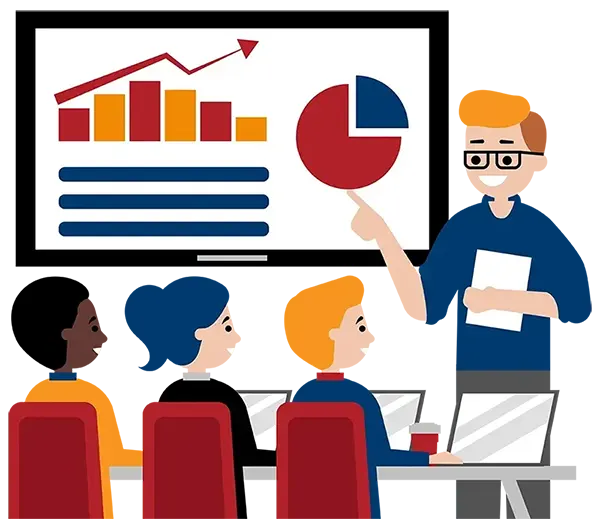Blog
Categories
Recent Features You Should Be Using in Microsoft 365
If there’s one thing that we can say about Microsoft, it’s that they are constantly updating their suite of programs. Staying in the loop with these updates isn't just a "nice-to-have"; it's a game-changer. It’s incredibly easy to fall behind the curve and miss out on the latest advancements.
Staying up to date in today’s ever-changing workplace is the key to staying competitive. (Kind of like how we're all about staying ahead with our Upskilling workshops!)
In this blog post, we're diving into the recent features of Microsoft 365. These tools are more than just fancy additions; they’re productivity boosters that can make the way you work more efficient.
Here are the features, divided by program:
Recent Features in Microsoft Word
Microsoft Word is one of those programs where many know how to use it, but many of us are missing out on the features that can help us use it more effectively. Consider these examples.
Contextual Comments
- If you work on a document with others and want to include comments, this tip can help you work more collaboratively. Previously, comments were merely featured in a list and it was less obvious to determine what the comments were referencing.
- Now, with contextual comments, your comments are more in line with the text and easier to understand.
- Additionally, instead of creating new comments each time you hit enter, you can type paragraphs and submit using Ctrl+Enter. This creates a comment thread that will help you keep track of your notes about the document.
- You can also directly mention your colleagues to capture their attention – make sure to assign the task to your colleagues so they receive an email notification. They will receive an email noting that they have been assigned to that comment. You can also copy a link to the comment and send it directly.
- When the conversation or note has been resolved, you can resolve or delete the thread.
Export to PowerPoint
At the time of writing, this feature is only available on Microsoft Word online. However, Microsoft has indicated that it will be available in the desktop version in the future.
- For this tip, it is better if your Word document has the headings properly set up. Using the styles feature in Word, make sure your document is structured using Heading 1, Heading 2, etc. However, it will also work if your headings are simply bolded.
- Go to File > Export > Export to PowerPoint. It will ask what kind of template or theme you would like to use.
- Microsoft will intelligently prepare a presentation with visually appealing designs.
(Want to learn more about Microsoft Word? Check out our courses, including our next scheduled public class dates!)
Recent Features in Microsoft PowerPoint
Do you give presentations? If so, these features are going to help you create a more visually pleasing aesthetic and be a better presenter!
Morph Transition in Microsoft PowerPoint
Microsoft’s default is for slides to simply appear when you change from slide to slide. However, with transitions, you can change how your next slide will appear.
- Click on the slide that you would like to morph. Now there will be a much smoother transition between the two.
- If your two slides are similar, or contain some of the same content, this is all you need to do. However, what if your slides contain drastically different content?
- In that case, you will need to access the Selection Pane by navigating to the Select button on the Home ribbon. Then, select Selection Pane.
- This will display all the elements on the selected slide. Objects that will morph need to have the same names. For example, imagine you have an image on slide 1 and an image on slide 2. If both images are named “Image 1”, the morph transition will work.
- Using the morph transition is a fantastic way to create smooth transitions between slides, providing a professional and polished look to presentations.
Designer Option in Microsoft PowerPoint
Crafting captivating presentations often involves more than just content; it's about engaging visuals, too.
What if you don’t feel creative with your PowerPoint presentation? No problem – that is where the Designer tool comes in.
- Simply add your content, head to the Design ribbon, and toggle it on.
- This amazing tool offers design suggestions, effortlessly transforming plain slides into visually appealing ones. It's a lifesaver for the creatively challenged —select from a variety of options or explore even more designs.
- And the best part? It adjusts seamlessly if you add new pictures, seamlessly integrating them into the design.
Rehearse with Coach Feature in Microsoft PowerPoint
- This option evaluates you as you practice your presentation. In Microsoft PowerPoint, navigate to Slideshow ribbon > Rehearse with Coach. As you rehearse, this feature scrutinizes your pitch and pacing, and even flags filler words or informal language that might weaken your delivery. It's like having an attentive coach by your side, offering real-time feedback and tips.
- However, for some, the real-time tips might be a bit distracting, easily remedied by turning them off and waiting for the comprehensive report at the end.
- Once done, it presents a detailed report, offering insights into your speaking duration, pace, pitch, language nuances, and even inclusiveness in your speech. It's a savvy tool that fine-tunes your presentation style, helping you make your next presentation even more engaging!
Want more tips on how to take your next presentation to the next level? Check out our PowerPoint courses here.
Recent Features in Microsoft Excel
There is so much that Excel can do – that is why we have created so many focused courses! From helping you better analyze your data to using visualizations to tell a story, these recent features are designed to take your data to the next level.
Analyze Data in Microsoft Excel
Having data in Excel is one thing, but the real key is being able to analyze it.
- Excel has a cool feature up its sleeve called Analyze Data. You can type in questions you have about your data; it uses natural query language. It's like having a chat with Excel—it understands your questions about your data.
- Click on Analyze Data and ask a question. For example, you could ask for sales figures organized by category. Type it in. Boom!
- If you want a chart, type in chart at the end of a question and you get a chart. Want a pivot table instead? Easy—just add pivot table to your question.
- It's that easy: Excel whips up a pivot table for you, neatly organizing your data without needing any special Excel skills.
Import Picture in Excel
Ever had an image of an Excel sheet that you wished was editable data?
- There's a nifty trick in Excel that transforms images into workable data—simply head to Data tab > From Picture.
- Simply add your image, and Excel gets to work, analyzing it on the spot. You'll get a preview of what it'll create and even have the chance to make edits before inserting the data.
- Once done, voilà! That image is now living in your Excel sheet as editable data, giving you the flexibility to tweak and modify as needed. It's a handy feature tucked away in the Data tab that turns static images into dynamic, editable content in Excel.
Inserting a People Graph in Microsoft Excel
This is a visualization that blurs the line between a chart and an infographic—the People Graph feature. Creating a People Graph in Excel is different from the usual routine of clicking in your data before inserting anything.
- You really want to focus on what you do after creating the graphic. Head to Insert > People Graph. Next, click in the top right corner – there is a little table. That is where you select your data. In Settings, you can also change the colours, type, theme, and shapes.
- Also, here's a quirk—unlike other Excel elements, you can't directly create the People Graph on another sheet; you need to craft it on the same sheet and then move it, maintaining its link to your data.
- Despite its idiosyncrasies, it's a versatile tool, offering different styles and themes to present your data in an infographic-like format.
If you are looking for more ways to work with Excel, learn more about our upcoming courses here.
Staying Up to Date with Microsoft 365 Changes with The Great Canadian Training & Consulting Company
In today's fast-paced digital world, staying on top of the latest updates and features within Microsoft 365 isn't just an advantage—it's a necessity. The tools we've explored in this blog are more than just cool features; they're powerful assets that can revamp your productivity.
While learning about these updates is great, mastering them is even better! That's where we come in. At The Great Canadian Training & Consulting Company, our courses are designed to empower you with the skills to navigate these features confidently, giving you an edge in today's competitive landscape.
Consider our Microsoft 365 courses. We offer two courses: Microsoft 365 Essentials for those new to a 365 subscription and want to make the most of it, and Microsoft 365 New Features for those who want to know how to take advantage of the new features in your latest version of Microsoft Office along with the newest Windows 10 operating system.
For those with a solid foundation in these programs who simply want to stay up to date on new features, check out our Upskilling workshops. Together, we fill in the gaps in your knowledge so that you can use these programs to their full potential.
Check out our public calendar, dive into our courses, and book your next learning opportunity with us today!
How to Get Started
Learn more about all our training options here.
We would love to help
you reach your goals.
To learn more about the programs and packages
that we offer, please click here for anywhere in Canada.
Interested in training with us? Take a look at the courses we offer and register for public classes on our website! Click here to take a look!
Want to find out more about our training? Call Great Canadian Training at 416-264-6247, 613-235-6161 or 1-833-209-2624, or email us. We’re always happy to answer your questions!
Need a quote or have more questions?
FILL OUT THE FORM BELOW