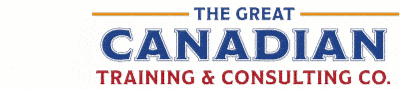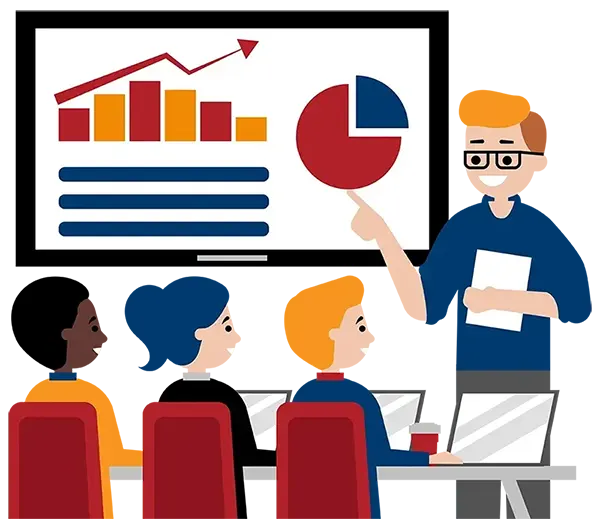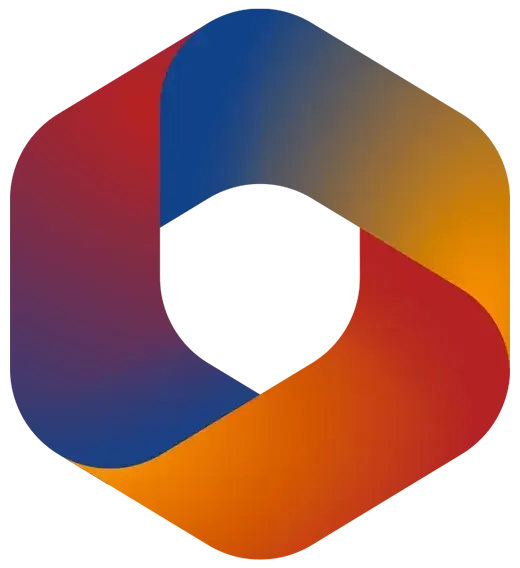
Microsoft 365 - Streamline Your Workflow: Mastering Microsoft To Do, Planner, and Teams Integration
Course Length
Learning Objectives
- Understand how Microsoft 365 tools (To Do, Planner, Teams, Groups, SharePoint, and OneDrive) integrate for task management and collaboration
- Organize and manage personal tasks effectively using To Do
- Create and structure Planner boards with tasks, labels, due dates, and priorities
- Link a Planner board to a Microsoft 365 Group or Teams channel for seamless teamwork
- Use Planner’s board, grid, schedule, and chart views to track and visualize tasks
- Adjust notification settings and understand how Planner integrates with Outlook
- Use best practices for managing tasks, sharing files, and structuring Planner boards efficiently
Target Student
This course is designed for users who want to streamline task management and team collaboration using Microsoft 365 tools. Whether you manage personal tasks, coordinate team projects, or oversee multiple departments, this course will help you maximize the integration between To Do, Planner, and Teams to improve productivity. No prior experience with Planner is required, but familiarity with Microsoft 365 applications is recommended.
Course Outline
Microsoft 365 provides powerful tools for task management, but without a clear understanding of how they integrate, managing projects can become overwhelming. This course will teach you how to effectively use To Do for personal task tracking, Planner for team-based project management, and Teams for collaboration—all while leveraging Groups, SharePoint, and Outlook for seamless integration. You'll learn how to create and structure Planner boards, assign tasks, use labels and deadlines, integrate Planner into Teams, and manage notifications to stay on top of your workload. By the end of the course, you'll have a streamlined workflow that saves time and keeps tasks organized across multiple applications.
Section 1: Understanding Microsoft 365 Integration
Overview of Microsoft 365 Collaboration Tools
The Relationship Between SharePoint, OneDrive, Groups, To Do, Planner, and Teams
What Happens When a Planner Board or Team Is Created?
Accessing and Managing Groups in Outlook
Section 2: Managing Tasks with To Do
Accessing To Do via Outlook and Office.com
Creating Tasks and Task Lists
Using Task Details (Due Dates, Recurring Tasks, Reminders)
Organizing Tasks with My Day, Important, Planned, and Flagged Emails
Sorting, Grouping, and Sharing Task Lists
Section 3: Organizing Team Work with Planner
Navigating the Planner Hub (My Tasks & My Plans)
Creating a New Planner Board
Using Templates and Configuring Buckets
Assigning Tasks and Adding Descriptions, Labels, and Deadlines
Using Comments and Adjusting Notification Settings
Managing File Attachments in Planner
Exploring Planner Board Views (Board, Grid, Schedule, Charts)
Filtering and Grouping Tasks
Exporting a Planner Board to Excel and Fixing Date Formatting
Section 4: Integrating Planner & To Do with Teams
Adding Planner to the Teams Personal Navigation Bar
Managing Planner Boards Inside a Teams Channel
Creating a New Planner Board Linked to a Team
Associating an Existing Planner Board with a Team
Adding a Planner Board Link as a Web Tab
Viewing and Updating Planner Tasks in Teams
Using Teams Chats for @mentions
Section 5: Managing Groups & Deleting Planner Boards
Viewing and Managing Groups in Outlook on the Web
Adjusting Notification Settings for Planner Comments
Deleting and Restoring Groups
Understanding the Impact of Deleting Teams, Planner Boards, and Groups
Section 6: Best Practices for Using Planner
Choosing the Right Bucket Structure
Using Labels, Comments, and Attachments Effectively
Keeping Planner Boards Updated and Organized
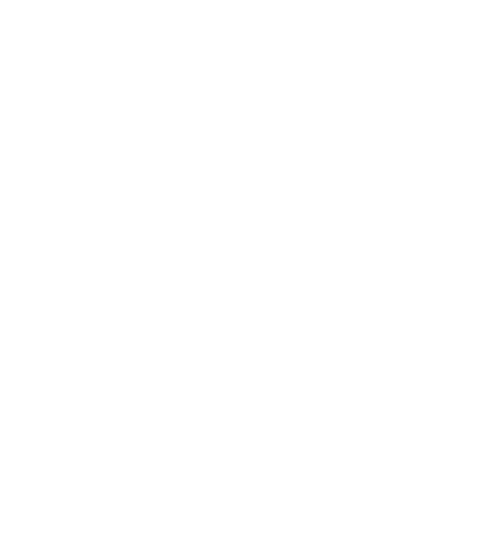
Microsoft 365 - Streamline Your Workflow: Mastering Microsoft To Do, Planner, and Teams Integration
Upcoming Classes
All Public classes are held onlinewith a live instructor
| Dates | Price | Qty |
|---|---|---|
| June 24, 2025 9:00 AM to 12:00 PM ET | $425.00 Online | |
| November 26, 2025 1:00 PM to 4:00 PM ET | $425.00 Online | |
| March 3, 2026 9:00 AM to 12:00 PM ET | $425.00 Online |
Have a Group?
Complete the form to receive a quote for private or customized training.
More people = GREATER savings
All of our courses include
PDF Reference Guide
Want a summary of what you’ve learned? Save paper and use your PDF Reference Guide, accessible on any of your devices.
Certificate of Completion
Boost your credentials with a Certificate of Completion, confirming the skills you’ve acquired with us.
24/7 After-Training Support
Receive a 30-day after-training support voucher, offering assistance as you apply your new skills on the job. Need help with a specific step? We’re here to provide extra support and clarity even after you’ve left the class!
Want even more?
Check out our add-ons
Printed Reference Guide
While we love technology, we understand that there is something about having a paper copy. Add a printed reference guide to your training, which we will have shipped to your location.
Extended After-Training Support
Extend your support beyond the standard 30 days for ongoing assistance.
Upskilling
You’ve learned how to effectively and efficiently use Microsoft 365 - Streamline Your Workflow: Mastering Microsoft To Do, Planner, and Teams Integration - now you can stay up to date! Book your Upskilling Workshop now and save for when you want to fill in the gaps and explore Microsoft’s latest tools and features.
Can I customize my course?
OF COURSE!
Customized to meet your unique needs
We can customize your training to fit your exact needs, whether it's making small adjustments or creating entirely new courses. From setting specific objectives and including your own files to addressing unique challenges, we're here to help. We can even tailor the training to align more closely with how you work and to fit perfectly into your schedule. Our goal is to provide training that's as unique as your goals.
Use your own files instead of our exercise files
You can opt to use your working files in your private training sessions (instead of our standard exercise files). This allows you to see how the lessons apply directly to your day-to-day role and get work done while you train—a true win-win!
Access to your recorded session for 60 days
You can request your private session be recorded. You can have access for 60 days to revisit what you’ve learned.